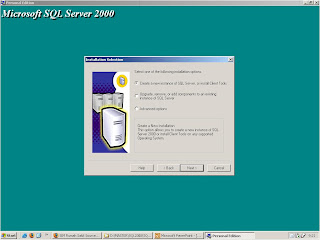
Sebelum menginstall SQL server 2000, berikut ini spesifikasi minimum untuk komputer yang akan diinstall SQL server 2000
Processor 166-megahertz (MHz) or higher processor
Operating System
•SQL Server 2000 Enterprise Edition and Standard Edition can run on the following operating systems:
• Windows Server 2003 R2
• Windows Server 2003, Standard Edition1
• Windows Server 2003, Enterprise Edition2
• Windows Server 2003, Datacenter Edition3
• Windows® 2000 Server
• Windows 2000 Advanced Server
• Windows 2000 Datacenter Server
SQL Server 2000 Evaluation Edition and Developer Edition and Workgroup Edition can run on the following operating systems:
• Operating systems listed above for Enterprise and Standard Editions
• Windows XP Professional
• Windows XP Home Edition
• Windows 2000 Professional
SQL Server 2000 Personal Edition4 and SQL Server 2000 Desktop Engine (MSDE) can run on the following operating systems:
• Operating systems listed above for Enterprise, Standard, Evaluation, and Developer Editions
• Windows Server 2003, Web Edition5 (MSDE only)
• Windows 98
• Windows Millennium Edition (Windows Me)
Memory Enterprise Edition: 64 megabytes (MB) of RAM; 128 MB recommended
•Standard Edition: 64 MB
•Workgroup Edition: 64 MB
•Evaluation Edition: 64 MB; 128 MB recommended
•Developer Edition: 64 MB
•Personal Edition: 128 MB for Windows XP; 64 MB for Windows 2000; 32 MB for other operating systems
•MSDE: 128 MB for Windows XP; 64 MB for Windows 2000; 32 MB for other operating systems
Harddisk
Enterprise, Standard, Workgroup, Evaluation, Developer, and Personal Editions require:
• 95–270 MB of available hard disk space for the server; 250 MB for a typical installation.
• 50 MB of available hard disk space for a minimum installation of Analysis Services; 130 MB for a typical installation.
• 80 MB of available hard disk space for English Query.
MSDE requires 44 MB of available hard disk space.
Drive CD-ROM drive
Display VGA or higher-resolution monitor
Other Device • Microsoft Internet Explorer version 5.0 or later
• Windows 95, Windows 98, Windows Me, Windows NT 4.0, Windows 2000, and Windows XP have built-in network software. Additional network software is required if you are using Banyan VINES or AppleTalk ADSP. Novell NetWare IPX/SPX client support is provided by the NWLink protocol of Windows-based networking.
Client Support:
• Windows 958, Windows 98, Windows Me, Windows NT Workstation 4.0, Windows 2000 Professional, Windows XP Professional, and Windows XP Home Edition are supported.
• UNIX, Apple Macintosh, and OS/2 require Open Database Connectivity (ODBC) client software from a non-Microsoft vendor.
menginstall SQL server pertama-tama masukkan dulu CD master SQL atau buka file master SQL dari flash disk.
1. Klik dua kali Autorun atau klik kanan >> Open
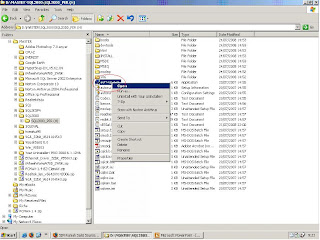
Autorun
2.Setelah autorun dijalankan maka akan muncul tampilan seperti dibawah ini
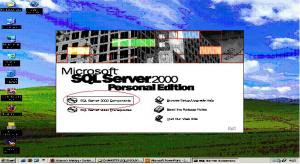
Pilih SQL server 2000 Component
3.Maka akan muncul tampilan seperti dibawah ini
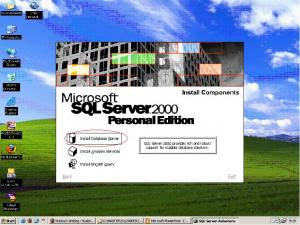
Pilih Install database server
4.Setelah Install database server di klik akan munsul SQL server Installation wizard

Klik Next > pada Instalation wizard
5.Selanjutnya akan muncul pilihan seperti berikut
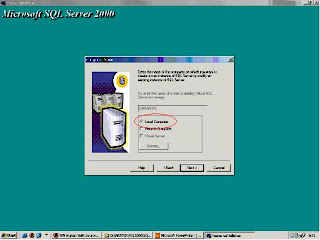
Pilih Local komputer untuk menginstall SQL server di komputer anda
6.Akan ada pilihan
> “Create a new instant of sql server, or install client tools”
> “Upgrade, remove, or add component to an exciting intance of SQL server”
> “Advanced option”
Pilih “Create a new instant of sql server, or install client tools” untuk mengintall SQl server yang baru
Lalu klik next >
7. Masukkan Nama dan nama perusahaan anda
Lalu klik Next >
8. Lalu akan muncul software license aggrement
Klik Yes
9.Selanjutnya akan muncul Definition Instalation
Pilih sesuai kebutuhan anda
jika anda ingin menginstall server sekaligus client SQL server 2000 silahkan pilih “Server and Client tools”,
namun jika saat instalasi SQL server mengalami Error seperti gambar di bawah ini
jika terjadi error seperti gambar di atas sebaiknya anda memilih client tools only, dan menginstall MSDE ( ) melalui command promt caranya :
Jalankan file setup MSDE melalui Command promt
KLik start >> Run lalu ketikkan Cmd
Sebagai contoh bila file master SQL server anda berada di directory D:\master\SQL2ksp4\MSDE
Maka di command promt Tuliskan seperti ini
1. ketikkan D: lalu tekan enter
2. ketikkan cd master lalu tekan enter
3.selanjutnya ketikan cd sql2ksp4
maksudnya adalah membuka File folder bernama sql2ksp4 yang merupakan nama folder master sql saya
4. setelah masuk ke folder master sql anda ketikan cd MSDE untuk membuka folder MSDE dimana terdapat setup MSDE
5. Dan untuk menjalankan setup MSDE ketikkan perintah seperti berikut :
setup sapwd=”(passwordnya terserah anda)” securitymode=sql disablednetworkprotocols=0
lalu tekan enter, sebagai contoh saya ingin passwordnya Krizz maka perintah yang anda ketikkan adalah sebagai berikut
setup sapwd=”Krizz” securitymode=sql disablednetworkprotocols=0
Setelah berhasil menginstall desktop engine maka anda telah mempunyai server sendiri.
Dan setelah SQL server selesai di Install jangan Lupa untuk merestart komputer anda.